With the simple steps in this guide, you will learn how to print from iPad and tablet. After reading the guide, you will know how to connect a printer to your iPad or tablet.
Click here to see how to print from an iPhone
TABLE OF CONTENTS
- How to print from iPad
- Print wirelessly from your iPad with Air print
- Print from iPad to wireless printer via Air print
- Print wirelessly from your iPad with Windows PC
- Print wirelessly from your iPad with Mac
- Print from iPad to HP printer
- Print from iPad to Brother printer
- Print from iPad to Canon printer
- Print from iPad via Cloud
- Print from iPad via USB
- Best printers for iPad
How to connect a printer to an iPad
Many people are not aware of how easy it is to print from the iPad - both with and without connection to the iPad with an iPad printer cable. This guide gives you more options for printing from your iPad with just the printer that you have at home. You will learn how to install your printer on iPad and how to set up wireless printer for your iPad so that with a few clicks you can print directly, instead of having to turn on your computer. By adding your printer to the iPad, you have a permanent connection between the printer and the iPad.
Print wirelessly from your iPad with Air print
You can use this guide for both your iPad, iPhone and iPod Touch.
Before you can print from iPad, you need to start by checking these two things:
1: Does your printer have Air Print? - You can see the list of Air Print printers here (link).
If you do not have an Air Print compatible printer, then you can fix it by purchasing one of the new Airport Express devices. You can connect to your printer via USB and you can thereby print wirelessly and via Air Print.
If you have a MacBook, it is also an option to install various programs on it and then it is possible to print wirelessly. To find the one that suits your particular printer, it is a good idea to search for it in the App store or on Google. Here you can, for example, search for your printer's name + MacBook + driver, then a number of suggestions will appear and you will need to choose the driver that suits your printer.
2: Make sure your iPad, iPhone or iPod touch is logged in to the same WI-FI network and that you are within range of the network.
Print from iPad to wireless printer via Air print
1: Open the app where you want to print from.
2: To find printer options, click on the 'Share' icon or ![]() or
or ![]() - or if these are not visible, click on
- or if these are not visible, click on ![]()
3: Click on ![]() or ‘Print’. Can't find printer options? Check in the app's guide or Help function. Keep in mind that not all apps support Air Print.
or ‘Print’. Can't find printer options? Check in the app's guide or Help function. Keep in mind that not all apps support Air Print.
4: Select the printer and select an Air Print compatible printer from the list.
5: Select the number of copies or other options such as how many copies you want.
6: Click on 'Print' at the upper right corner.
Remember: Air Print does not support public wireless networks, such as public mobile hotspots, Bluetooth or mobile data connections, neither 3G nor 4G.
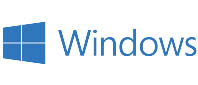
Print wirelessly from your iPad with Windows PC
When you need to print wirelessly from your iPad via a Windows computer, you can take advantage of the possibilities from your Cloud - it is a simple and fast method to print.
Does your printer not have Air Print? Do not despair - here's a guide on how to print from iPad without Air Print. Here you will learn how to print from iPad to network computer.

Print wirelessly from your iPad with Mac
If your printer is not Air Print compatible, you can print from your iPad via your MacBook.
To print this way, you need to download an application that lets your MacBook and iPad connect together.
There are two ways you can print wirelessly from your iPad with your MacBook:
1: Without AirPrint: There are various apps in the Appstore that you can use on your MacBook if your printer is not Air Print compatible:
Here you can use apps for different actions:
Add a printer to your Mac with the Print n Share App
Print via Wi-Fi from iOS: Handy Print
Print wirelessly with Printopia
Remember: You must have your Mac turned on to print this way, but it is an easy solution for wireless printing on any printer without Air Print.
2: With AirPrint: If your MacBook or iMac has been updated to macOS Sierra or later, you can print from here without downloading or installing printer drivers. So via MacBook or iMac you have the option to print wirelessly from your iPad through your MacBook to the printer. All you have to do is send your document to your MacBook via Cloud, Mail or similar.
1: First, it's important to check that your printer is connected to the same Wi-Fi network as your Mac.
2: Click 'File' at the top of the program and select 'Print' in the program you are using.
3: Next, select the ‘Printer’ menu and click on the AirPrint printer under ‘Nearby Printers’.
NOTE: If you do not find your AirPrint printer in the list, select 'Add Printer' from the 'Printer' menu and add your printer to the list of printers.
4: Remember to select the print settings you want to apply to your printout and click ‘Print'.
Print from iPad to HP printer
If you want to print wirelessly from your iPad to an HP printer with Air print, do the following:
1. Make sure the wireless feature on your HP printer is turned on and the printer is connected to a wireless network - remember: it must be the same network that your iPad is connected to.
2. Open the document or photo you want to print
3. Click the ‘Share icon’  or
or  on your iPad
on your iPad
4. Click on 'Print' or on the image icon 
5. You will now see the 'Printer Settings' menu.
6. Click 'Select Printer' in the 'Printer Settings' menu. Here you will get a list of which printers are available for your iPad.
7. Select printer - here you also have the option to define the number of prints or paper settings.
8. Click on ‘Print’.
 What do you do if your HP printer does not have Air Print?
What do you do if your HP printer does not have Air Print?
HP has several free apps that can be used both via iPad and iPhone or other smartphone. You can find apps for printing in the App Store that work with most HP wireless printers and Apple iOS devices. Here is an example of an HP app:
HP ePrint
HP ePrint is a cloud-based service: You can mail a print job directly to a Web-enabled HP printer from anywhere with an active Internet connection.
You can use this service to print documents, photos, e-mails, and Web pages when the printer is set up for the HP ePrint service and your iPad is connected to the Internet.
HP ePrint App
The HP ePrint app is a mobile app that lets you print to a supported HP printer on the same Wi-Fi network that your iPad is registered to.
You can also print from the cloud from cloud services such as Dropbox and Google Drive to all networked HP printers that are on the same local wireless network as your Apple iOS device.
Print from iPad to Brother printer

Brother has many printer models with Air Print. You will find the guide to using Air Print here (link).
If AirPrint is not an option, you also have the option to use Brother's own printer app and print directly from the iPrint & Scan app. It's free and can be downloaded from the Appstore. It can also be used via Android and Windows smartphones.
From here you can directly print photos, documents and web pages to any selected Brother printer, wherever you are. You can also scan your documents back to your mobile device so you can use them electronically.
Features & benefits:
Find compatible printers on your network right away
Print JPEG, PDF, Microsoft Office files and web pages wirelessly
Scan, save and share documents through your photo album, iCloud or email
Print files shared with iTunes
Brother printers for iPad
Print sharp documents from iPad to your Brother printer with our great selection of Brother printers at great prices. We carry a sensible selection of the most popular Brother printers that are Air Print compatible - See our selection of Brother printers right here (link) - and choose your favorite.
Print from iPad to Canon printer

Canon carries several printer models with Air Print. You will find the guide to print with Air Print here (link).
You also have the option of using their own printer app and printing directly from Canon's print app Canon PRINT Inkjet / SELPHY. It's free and can be downloaded from the Appstore and can be used on your iPad, iPhone and iPod Touch.
Once installed, you are ready to send print jobs directly to your Canon printer.
Canon printers for iPad
Print documents from iPad to your Canon printer with our great selection of Canon printers at great prices. We carry a sensible selection of the most popular Canon printers that are Air Print compatible.
Print from iPad via Google Cloud
If you have a regular printer without a wireless WI-FI connection and your printer does not have Air print, you still have the option of printing from your iPad via Google Cloud Print.
By installing Google Chrome, it is possible to print from iPad. You must therefore have the following in place before you are ready to print:
1: A Google Account with a Gmail associated. If you do not have a Gmail address , you can create one here
2: Chrome browser - you can download and install Google Chrome here
You can install the Gmail app here
To connect your printer:
First, enable the connection to the Google Cloud Printer using a Windows, Mac or Linux computer connected to the printer:
NOTE: On your PC / MacBook - not on iPad:
- Open Google Chrome.
2. Log into your Google user account.
3. Click the Chrome menu on the browser toolbar. - it looks like this 4. Select ‘Settings’.
5. Click on ‘Show advanced settings’.
6. Scroll down to the "Google Cloud Printer" section. Click on 'Sign in' on Google Cloud Print.
7. Sign in with your Google Account in the window that appears to activate the Google Cloud Printer connection.
8. You will now receive a printer confirmation. Click on 'Complete printer registration'.
9. You will now receive a confirmation of activation of Google Cloud Print.
The printer has now registered your Google Account and is connected to Google Cloud Printer. It is now possible to print to this printer once you are signed in to your Google Account.
After installing Google Cloud Print, you can print almost anything from your iPad. Just remember to send / forward documents, photos, files etc. to your Gmail and or Google Docs first - and print from here.
With Cloud you can choose to print on the registered printer from any computer - the registration of the printer follows your Google Account.
- Google Cloud Print lets you print documents and attachments from Gmail, web pages from the Chrome browser, and files from Google Docs.
- If you need to print images or files from Google Docs, it is important that you choose to print through a browser and not through the Google App. Otherwise it will not work.
- You can print to all the printers you have associated with your account - even if they are turned off. The print will be completed when you turn on the printer.
Best printers for iPad
You do not have to compromise when it comes to good equipment now that you are ready to print from your iPad - here you get an overview of our selection of good quality printers at the best prices. Here you can also find label printer for iPad and mobile printer for iPad. We have printers in all price ranges. You can also find a small version of a printer for iPad, which is easy to take with you on the go.
Check out our selection of the best printers for iPad (link to printers)